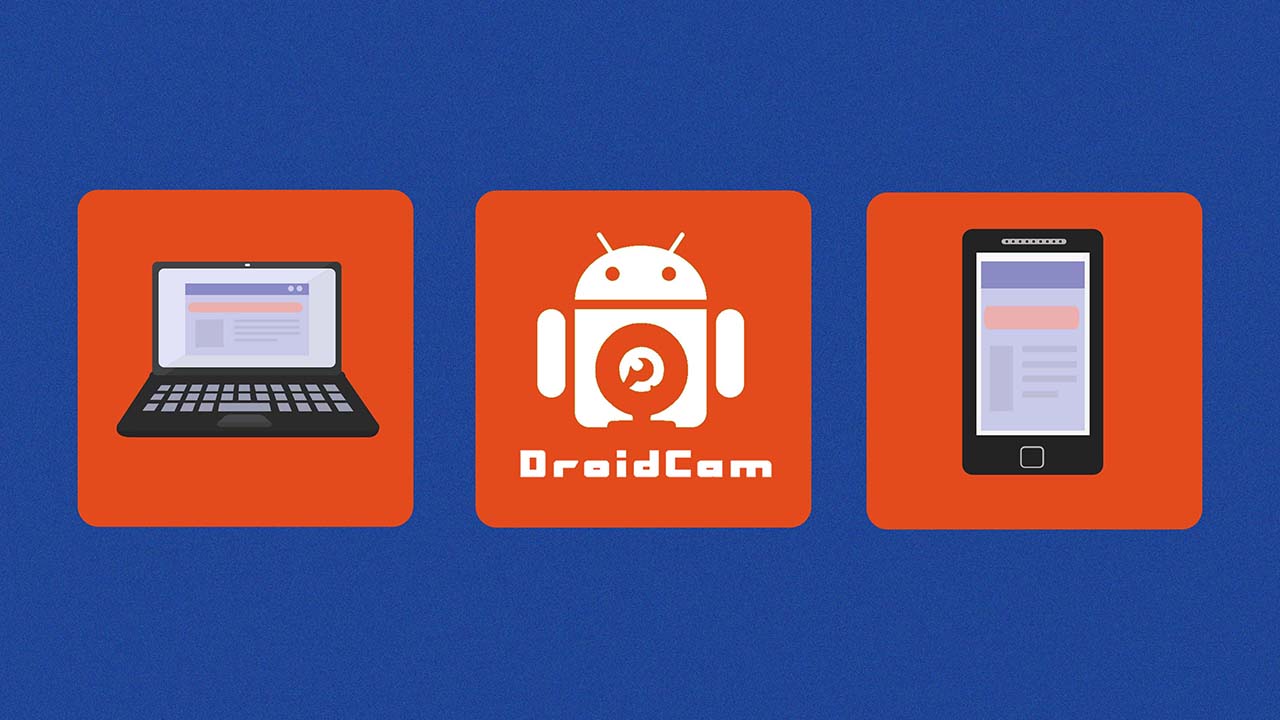Tutorials
How to get Windows 10
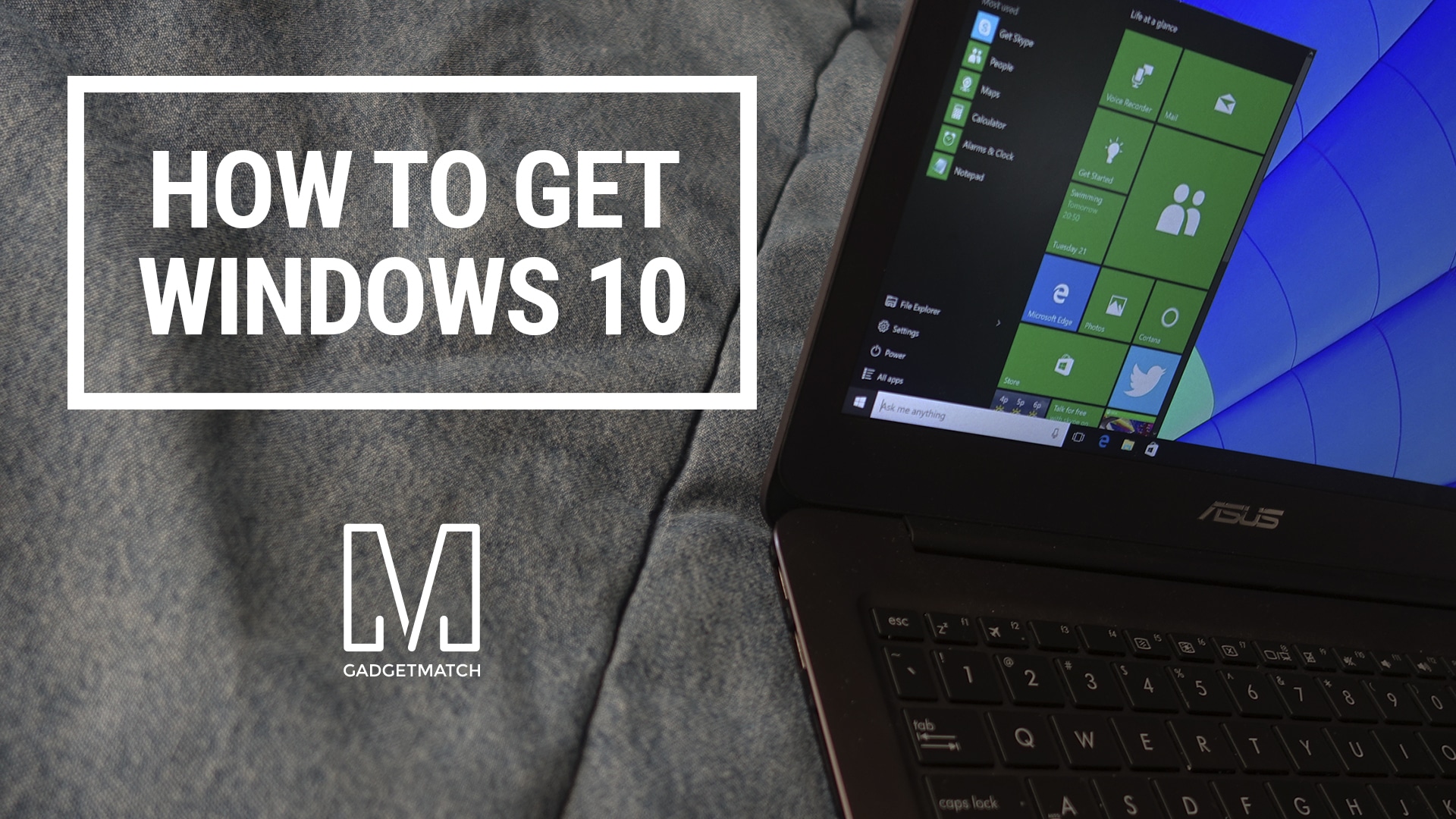
Windows 10, the latest version of Microsoft’s Windows operating system (OS) is available starting July 29, 2015. The update brings with an improved user interface, virtual assistant Cortana, and a new web browser called Edge. The new OS is available as a free upgrade for Windows 7, 8, and 8.1 users and is available as a 3GB download. In this video we’ll show you how to get it.


The FIBA Basketball World Cup 2023 tips off on August 25. It offers hoops fans the ultimate experience to see the sport’s best global stars.
No less than Gilas Pilipinas will do its best to represent the Philippines proudly at home. Hundreds of thousands are expected to watch the prestigious event in-person from August 25 to September 10.
For those who do not have the luxury of attending live, there are still various ways to watch the World Cup. You can use whatever device from wherever location you’re from.
Here’s a quick rundown:
TV
For Cignal TV prepaid and postpaid subscribers, a one-time Pay-Per-View fee of PhP 650 entitles viewers to all 92 games of the FIBA World Cup in both SD (Ch. 198 and 199) and HD (Ch. 298 and 299).
They will come commercial-free and with access to exclusive FIBA content such as documentaries and highlights of previous tournaments.
For people mainly interested in Gilas Pilipinas games, TV5 is the surefire way to catch the action. The channel is accessible for free via CignalPlay and via any way you access free TV, like digiboxes.
Smartphones, tablets
For smartphone and tablet users, there are a handful of streaming apps that will show the World Cup games live and on demand.
Cignal’s novel streaming platform, Pilipinas Live will show all 92 games for a PhP 99 a month subscription.
Unlike cable subscriptions, this rate does not have a lock-in period. A month would be enough since the World Cup runs from August 25 to September 10. You can cancel afterwards.
Games will also be shown on the Smart Livestream app for FREE. To watch all 92 games, Smart subscribers simply have to connect to a Smart mobile data, TNT or PLDT WiFi while using the Smart LiveStream App. The app is downloadable on the App Store and Google Play Store.
Speaking of Gilas, Smart has a prepaid Gilas Power subscription promo which is inclusive of 78GB of total data, including a fixed allocation for the Livestream app and open access data good for a month.
PC and laptops
For PC and laptop users, the best workaround is availing of CignalPlay Premium, which starts at just PhP 75 monthly, inclusive of most channels you’re used to seeing on cable TV from movies to sports to news channels and more.

In light of recent incidents of phishing scams in Singapore banks, it is the perfect time to remind iPhone users about key iOS messaging features that will protect them from such suspicious activities.
In the Messages app of the iPhone, users can block, filter, and report unwanted messages, especially from unknown senders for their security.
Block and filter
To block messages from a specific person or number, users will just have to tap the name or number at the top of the conversation, scroll down and tap Block this Caller.
To filter messages from unknown senders, simply go to Settings then Messages, and turn on Filter Unknown Senders.
This will turn off iMessage notifications from senders who aren’t in one’s contact lists, and automatically sorts the messages into the Unknown Senders tab in the Message list.
To view and manage the list of blocked contacts and phone numbers, go to Settings > Messages > Blocked Contacts.
Report spam to Apple
Lastly, to report spam or junk messages to Apple, tap Report Junk in the message, then tap Delete and Report Junk.
The sender’s information and the message are sent to Apple before becoming permanently deleted from the device.
Banks warn customers
Singaporean banks have been warning of suspicious login alert messages from scammers that are targeting customers.
In fact, as of January 2022, hundreds of OCBC Bank customers have been affected with at least SG$ 8.5 million in damage already recorded.
Usual phishing messages try to convince customers that their bank account has been suspended, and shall require login details, as well as a one-time pin.
DBS, meanwhile, reminded customers that their official website is DBS.com. United Overseas Bank (UOB) also asked clients to refrain calling the senders of suspicious messages.
Banks likewise cautioned customers that they would never ask for details or one-time PINs via the phone, email, or SMS.
Computers
How to use your smartphone’s camera as a laptop webcam
It’s time to level up your webcam game!
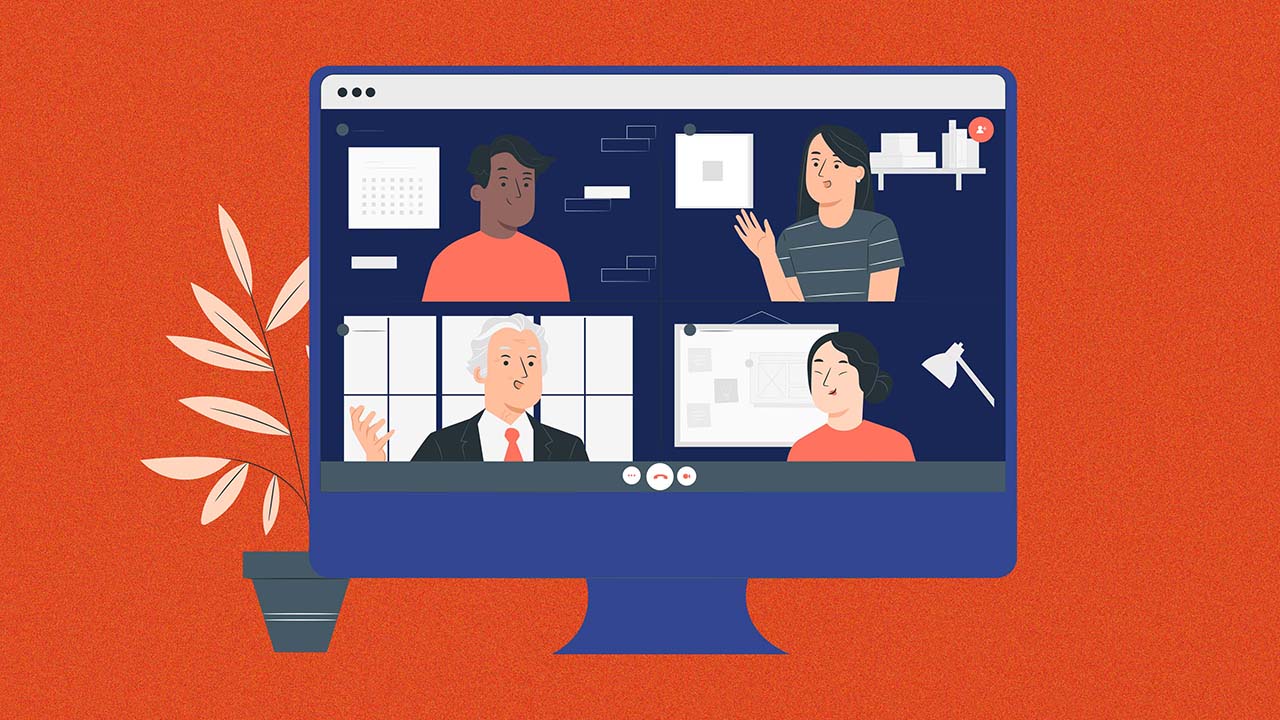
We’ve all been there, especially with most of us working remotely at home. You prepared and even dressed well for a Zoom meeting, only to be disappointed by the grainy image when it’s your turn to present. Your laptop’s webcam could be the one to blame — but fret not, there are remedies for that.
Most webcams built into laptops have grainy images because they are of low-resolution types. Going into settings, you’ll realize that most laptop webcams have resolutions of 2MP or less built-in, which is a magnitude worse than your average smartphone selfie camera. There’s only so much that you can do to improve the grainy situation due to the hardware limitation.
Sure, you can buy a dedicated webcam. However, quality dedicated webcams can be costly. Not to mention, they can be hard to find considering the pandemic. Luckily, you don’t have to spend in order to up your webcam game — you can use your smartphone as a webcam instead! For this, you’ll need your smartphone (of course), an app, and a lot of patience.
There are three note-worthy app options for turning your smartphone into a portable webcam. Here are those:
XSplit VCam and Connect Webcam: free, but with caveats
One of the more reputable options out there is XSplit VCam and Connect Webcam. Both are free-to-download software from the reputable maker XSplit. You need to download and install both to get up and running: XSplit VCam is for the desktop, while XSplit Connect Webcam is for mobile. Both the desktop software and mobile app have a nice, no-frills interface which would really get you up and running in minutes.
An option to sign in to XSplit displays upon opening the desktop software, but you can skip this easily. The mobile app presents you with the view of your smartphone’s camera instantly, and there’s an indicator of whether you’re connected with your PC.
To get started, you just need to connect your smartphone and your PC to the same Wi-Fi network and choose your smartphone from the list of cameras. That’s it, basically.
The video quality is good for the most part. You will really notice the “upgrade” from your PC webcam if you’re long used to it. After all, the app streams your video in HD resolution.
However, take note that you may encounter occasional lags and hiccups from time to time. So if you want a more stable connection, make sure to connect your smartphone via USB.
Like they say, every good thing comes with a price. It’s the same here on XSplit VCam: you have to cough up for a recurring fee of US$ 70/year to remove the watermark it puts on your video stream. The one-time, lifetime fee costs US$ 230. So, those who are averse to paying up should look elsewhere.
Finally, a major caveat: XSplit VCam is only available for Windows. Fortunately, a macOS version is now in beta. Both Android and iOS support the Connect Webcam app, so you’ve got no problem there.
DroidCam: light but packed with features
DroidCam is another great option to turn your smartphone into a portable webcam. Just like the XSplit VCam, you download the mobile and desktop apps for it to work. Unlike it, though, it is much lighter in file size and doesn’t require any sign-ins. It’s easy to get around the app’s interface — there are only a few buttons to click for you to get going.
To get started, you must connect your phone to the same Wi-Fi network as your PC. Then, you have to enter your smartphone’s IP address and also make sure that the DroidCam port address is one and the same as your smartphone. If all goes well, you’ll see the video feed from your smartphone camera.
Take note, though, that the app doesn’t let you switch cameras once you established a connection with your smartphone. To switch cameras, you have to disconnect first then choose the camera-like icon in the upper right corner of the mobile app.
For a more reliable video feed, you can opt for a USB connection. Here, the process is as simple as selecting your smartphone from a dropdown menu. Once you’ve set it up completely, you will now see your smartphone’s video feed.
There’s also a paid DroidCamX Pro for those who want more features. Pro features include the option for HD mode, which is a bummer since the default resolution maxes out at 480p, though that resolution is still perfectly fine for most.
Some video adjustments such as brightness adjustment and rotation are also pro features. Buying the pro version also removes the ads on mobile apps. Luckily, you only have to pay a one-time fee to access these pro features.
What’s not so great is the lack of macOS support. The desktop app is only available for Windows and Linux. Meanwhile, the mobile app is available for both Android and iOS.
Works well for macOS and iPhone: Reincubate Camo
If you’ve noticed by now, those two apps don’t offer an app for macOS. This is where Reincubate Camo comes in the picture. Reincubate Camo has a macOS client and a good one too. It offers an extensive set of features for controlling the appearance of your video feed. Plus, it works well on major videoconferencing apps.
That said, this app is should be your go-to if you’re invested in the Apple ecosystem. The app has tons of settings to control your video feed and tweak everything that comes from an iPhone. The mobile app is only available for iOS — iPads included.
Windows users, fortunately, can take advantage of the desktop app. Overall, Reincubate Camo should be the perfect solution for a portable webcam especially if you have an iPhone (or an iPad).
By default, the app settles for 720p HD resolution. However, you can also pay a bit more to unlock 1080p video feeds, which should help with making you look sharper and detailed on video calls. Paying for the pro version of the app also removes the watermark, and gives you extra controls too.
Download Reincubate Camo here.
Other alternatives: using a spare camera, or using the mobile app
Have a spare camera lying around? You can use your camera as a portable webcam, depending on your camera’s manufacturer. Canon and Sony both offer a solution so users can utilize their DSLRs and mirrorless cameras as portable webcams. All you have to do is to download their own software into your PC and follow the given instructions.
If you have a camera that is supported, it might be much better to actually use it as a portable webcam than your smartphone. After all, the quality of most dedicated cameras is still better than smartphones. Some cameras even support up to 4K streaming, which is a big boost for Zoom call quality.
One of the best and easiest ways to upgrade your webcam game is to use your videoconferencing’s mobile apps instead. Zoom, Google Meet, Microsoft Teams, and more are readily downloadable on Android and iOS and offer almost the same set of features found on the desktop app.
You just download the apps, sign in, and viola. However, this setup may not work for some who want all their work apps on the desktop. People have varying workflows, after all.
SEE ALSO: Guide to the best videoconferencing service
In the end, leveling up your webcam game is also a matter of finding what works best for you. There are apps to make your smartphone a portable webcam, apps that let you use your DSLR or mirrorless camera, or just mobile videoconferencing apps.
Just remember that you don’t have to suffer from poor video call quality anymore — an important point to stress out especially today when video calls are now just facts of life.
-

 Accessories2 weeks ago
Accessories2 weeks agoApple Vision Pro Review: Two Months Later
-

 Features4 days ago
Features4 days agoFortify your home office or business setup with these devices
-
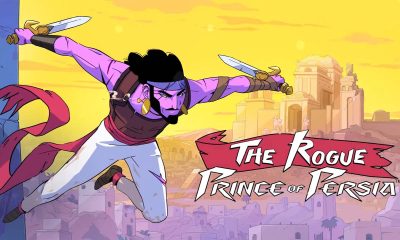
 Gaming1 week ago
Gaming1 week agoThe Rogue Prince of Persia looks like an ultra-colorful roguelite
-

 Philippines2 weeks ago
Philippines2 weeks agovivo Y100 to release in Philippines on April 27
-

 Deals2 weeks ago
Deals2 weeks agoSamsung Awesome April: Deals on Galaxy A series
-

 Gaming1 week ago
Gaming1 week agoStar Wars Outlaws release date revealed
-

 Accessories1 week ago
Accessories1 week agoLogitech unveils G Pro X 60 gaming keyboard: Price, details
-

 Events1 week ago
Events1 week agoStellar Blade: PlayStation taps cosplayers to play Eve for game’s launch