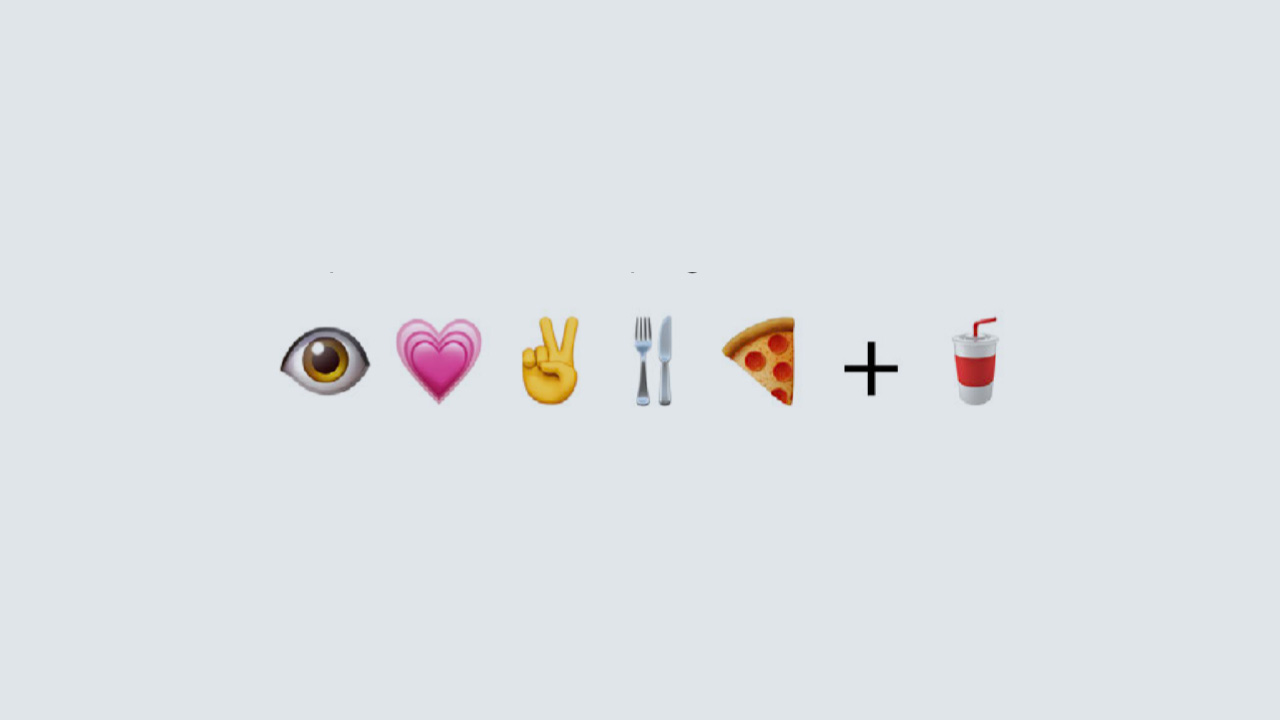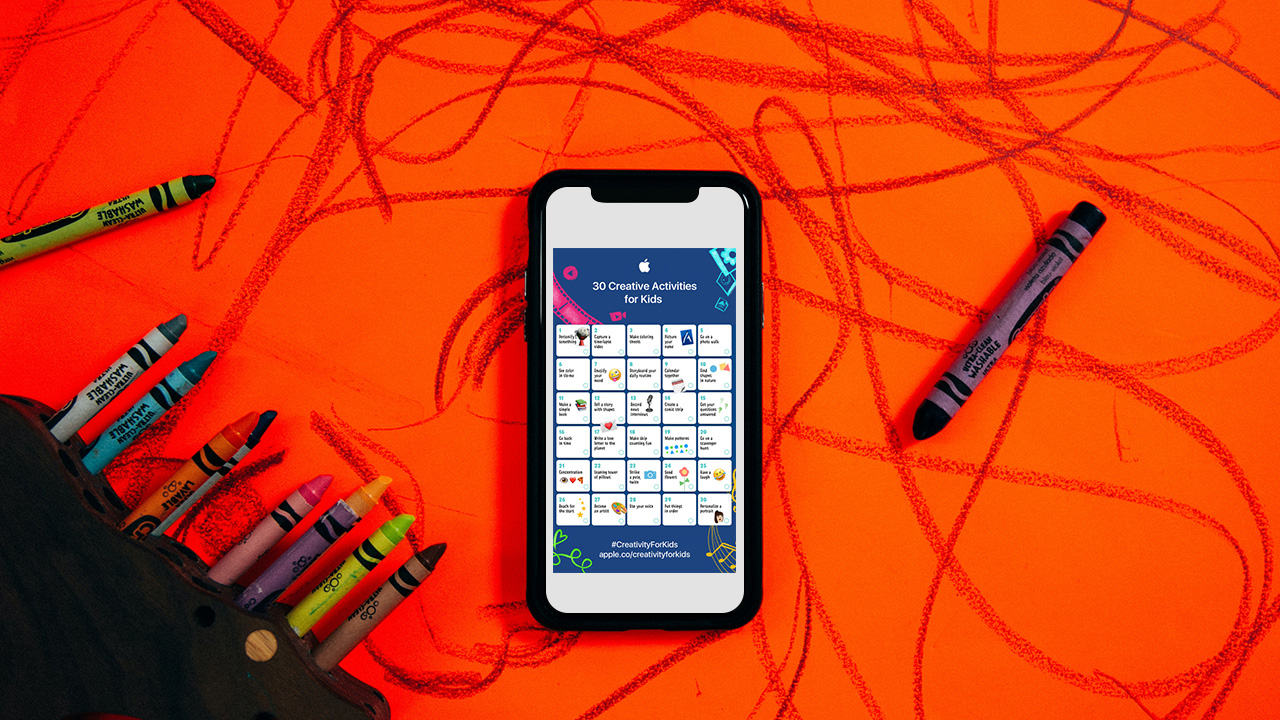
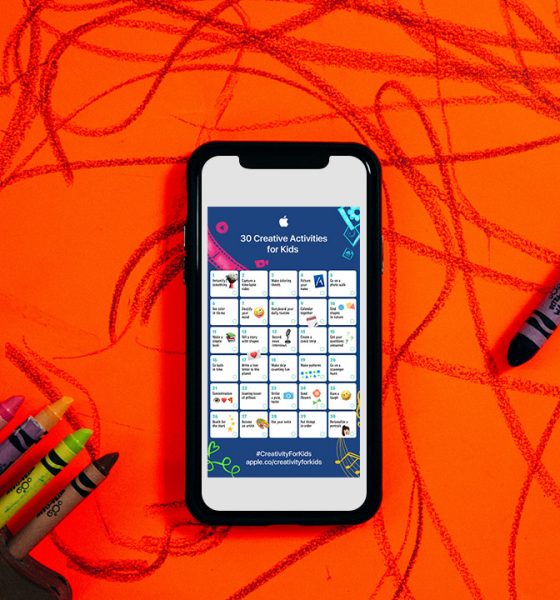
Being a parent with young kids can be tough and overwhelming, especially at a time like this when kids can’t go to school. Coming up with ideas to not only entertain them but also to keep them engaged and curious is a challenge so Apple’s team of educators wants to help.
Here is a set of 30 fun, constructive, and creative activities for younger kids (4-8+) to do with the built-in features of iPad and iPhone. These activities are age appropriate and your kiddo can work on them independently. They can also be tailored even for those who are young at heart.
1. Personify something
Take a photo of an everyday object at home or outside, and draw on it using Markup to transform it into a character.
Get started: Open your photo, tap Edit, then tap the three dots in the top-right to use Markup.
2. Capture a time-lapse video
Set up your iPad to capture a time-lapse video while you build a fort, make your favorite snack, clean up your toys, or watch an ice cube melt.
Get started: Choose Time-Lapse mode in your Camera app. Tap the Record button to start recording; tap it again when you’re done.
3. Make coloring sheets
Take a few fun photos, then change them to black and white to create your own coloring sheets. Use Markup to add color.
Get started: Open each photo, tap Edit, and apply one of the black-and-white filters. Go further by creating a book using a template in the Pages app.
4. Picture your name
Take a photo of each letter of your name by finding them in books or signs. Put them together to spell out your name in a colorful collage.
Get started: Crop the letters in the Photos app, then add each photo to a Keynote file in the right order.
5. Go on a photo walk
Pick a color or letter of the day and take photos of things that are that color or start with that letter. Then put them together in a collage or video. Try to make a rainbow or complete the alphabet!
Get started: Add the photos of each color or letter to a slide in the Keynote app. Or add each photo to Clips and record your voice saying the colors or letters.
6. See color in slo-mo
Record a video in slow-motion of drops of food coloring falling in water. Do primary colors first, then mix them together to create secondary colors.
Get started: Choose Slo-mo mode in your Camera app, then record.
7. Emojify your mood
Draw a circle, then add silly eyes, a happy face, or eyebrows that show the mood you’re in. You can also add shapes and images, then share it with your friends!
Get started: Add the images to a Keynote slide, then tap the plus sign to use the drawing tools. Or use shapes to get started, then decorate with emoji.
8. Storyboard your daily routine
Take a photo of something that represents each of your regular activities. Combine the photos and add a title, time, and checkbox for each activity. Mark it up daily!
Get started: In the Keynote app, tap the plus sign to use the drawing tools. Draw your emoji, then add shapes or images to decorate your picture.
9. Calendar together
Download this fun template to identify the days, months, seasons, weather, temperature—and even your mood!
Get started: Open the document using the Keynote app. Copy the labels and paste them to the right spot on the calendar.
10. Find shapes in nature
Take a photo outdoors, then use Markup to trace all the shapes you can find in the photo.
Get started: Open your photo, tap Edit, then tap the three dots in the top-right to use Markup.
11. Make a simple book
Think of an imaginary story. Take photos or videos acting out different parts. Create a book with each photo or video scene, along with story captions. Then decorate it with drawings, shapes, or emoji images.
Get started: Add your photos and videos to a book template using the Pages app.
12. Tell a story with shapes
Add a variety of shapes from the Shapes menu to a blank page, and rearrange them to create a story. Try rearranging the same shapes to create three different stories.
Get started: In the Pages app, tap the plus sign in the top-right to open the Shapes menu. Drag the shapes to rearrange them.
13. Record news interviews
Have fun recording yourself asking and answering questions. Use different sounds and voices, becoming an alien giving the weather in outer space or a squirrel covering nut collections outdoors.
Get started: Use the Audio Recorder in the GarageBand app.
14. Create a comic strip
Take a picture of yourself and each of your favorite toys
as the characters. Combine the photos in a video, transform them using the comic book filter, and record yourself telling a story.
Get started: Touch and hold the Record button in the Clips app to import each character’s photo from Photos. Tap each clip to use the comic book filter effect.
15. Concentration
Write phrases or sentences using only emoji or shapes with a friend or sibling. Share your clues with each other and take turns solving them.
Get started: Open a document in the Pages app and tap the globe in the bottom-left of the keyboard to see the emoji. Tap the person icon in the top-right to collaborate with a friend.
16. Go back in time
Find an old photo. Re-create the scene, take a picture, then use a black-and-white filter to make it look like it was from the past.
Get started: Open your photo, tap Edit, then tap the three circles at the bottom to use filters.
17. Write a love letter to the planet
Take, find, or draw a picture of your favorite place. Add text boxes or a voice recording of why you love it and how you’ll take care of it.
Get started: Add your photo to the Pages or Keynote app. Tap the plus sign to choose Record Audio, or choose Shapes and add a text box.
18. Make skip counting fun
Record yourself skip counting by 2s, 5s, or 10s. Use the fun voice effects to give yourself a monster or robot voice.
Get started: Use the Audio Recorder in the GarageBand app.
19. Make patterns
Add a series of two or three shapes to a blank page to create a pattern. Repeat the pattern with a new set of shapes, then practice identifying and tracing each shape.
Get started: In the Pages app, tap the plus sign to use the Shapes menu to add shapes. Drag the shapes to arrange them in a pattern. Tap the plus sign again to use the drawing tool to trace on top of the shapes.
20. Go on a scavenger hunt
Use this template to create your own scavenger hunt by replacing the items in each square with different shapes or images.
Get started: Open the template in the Keynote app. Tap the plus sign in the top-right to open the Shapes menu, and replace the items in each box with shapes of your choice. You can also replace them with emoji.
21. Leaning tower of pillows
Build a tower of pillows, and record a slo-mo video of the tower tumbling to the ground.
Get started: Choose Slo-mo mode in your Camera app, then record.
22. Strike a pose, twice
Have a family member take a pano photo with you in the first frame. Run to the end so you appear in the photo twice.
Get started: Start on the left side of the camera frame, then run behind the photographer to pop into the frame from the right side.
23. Send flowers
Use shapes to make a bouquet of flowers. Add some text, and send it as a postcard to someone special.
Get started: Tap the plus sign in the top-right of the Keynote app to open the Shapes menu. Export as an image to share.
24. Have a laugh
Ask Siri to tell you a joke.
Get started: Say “Hey Siri, tell me a joke” into your iPad.
25. Reach for the stars
Lay on the ground, and looking up, take burst photos of a family member jumping and reaching for the stars. The upward angle will make it look like they’re touching the sky.
Get started: Touch and hold the shutter button to take a burst of multiple photos. Tap Edit to select the frame when the person jumping is highest in the air.
26. Become an artist
Take a photo of yourself or your favorite toy. Trace the lines on top of the photo, then delete the photo to reveal your work of art.
Get started: Add your photo to a blank slide in Keynote. Tap the plus sign to use the drawing tool for tracing on top of your photo. Save it as an image when you’re done.
27. Put things in order
Take a picture of each step of an everyday activity, like washing your hands: turn on the water, soap your hands, scrub, rinse, and dry. Put the photos in order to create a sequence. You just learned your first coding concept!
Get started: Add your photos to the Keynote or Clips app, and sort them in the correct order. In Clips, you can make a short movie that includes music, titles, and stickers.
28. Get your questions answered
Have a question? Like, why is the sky blue? Or, how much does an elephant weigh? Let Siri find the answer.
Get started: Say “Hey Siri” into your iPad.
29. Use your voice
Use Voice Memos to create an audio message to share a funny joke with a friend, send an invitation for a virtual play date, or just say hi!
Get started: Record a message in the Voice Memos app, then share it using Messages or Mail.
30. Personalize a portrait
Take a self-portrait and use Markup to draw on it and let your personality shine. Do you have a cape or wings? Maybe a unicorn horn? Green highlights in your hair?
Get started: Open your photo, tap Edit, then tap the three dots in the top-right to use Markup.
SEE ALSO: 9 gifts to enhance your kid’s multiple intelligence

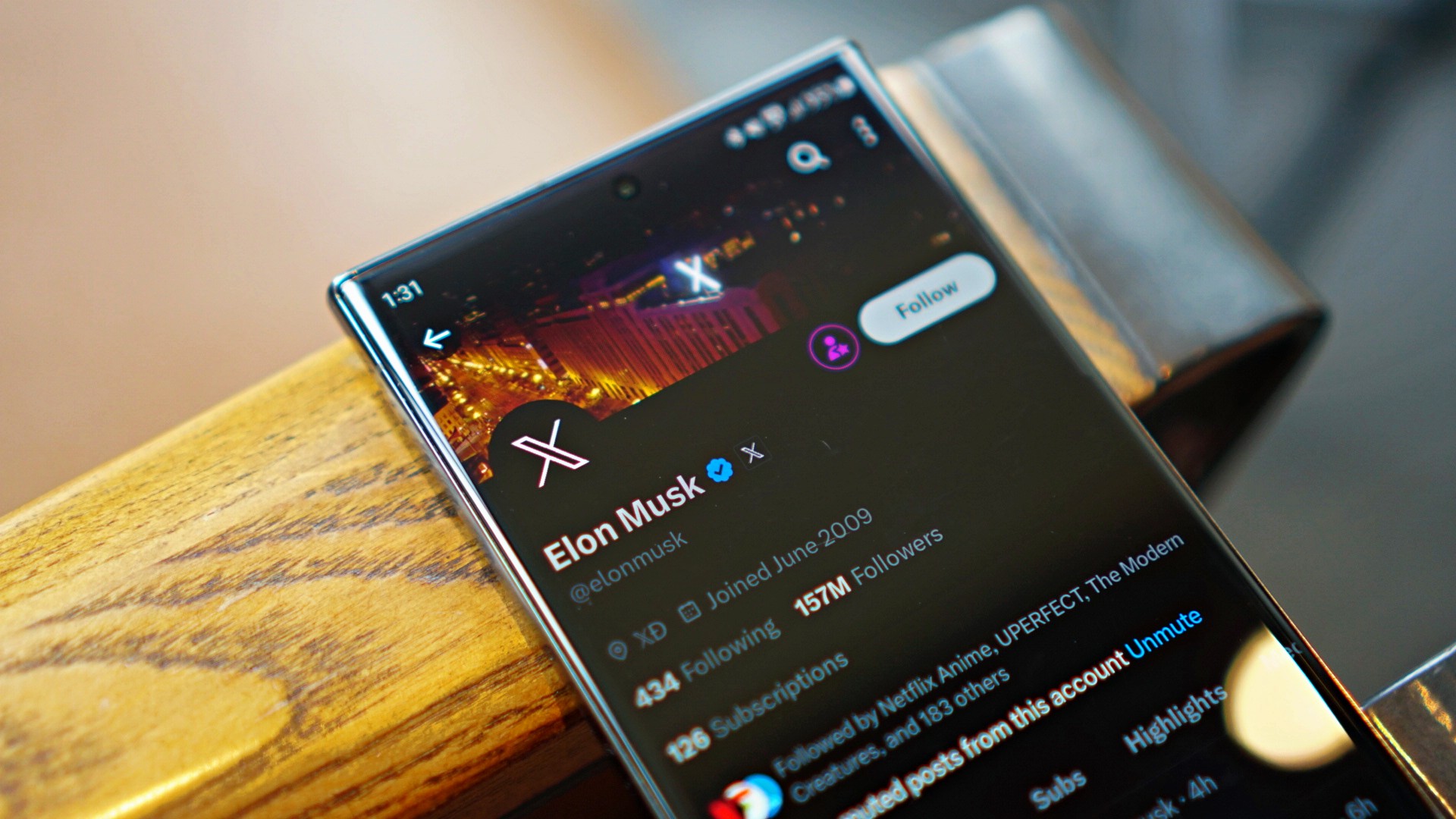
New users on X might soon face a tough time on the platform. The social media website will likely start charging new accounts a small fee for the right to post on the platform.
Now, the fee isn’t a new one. Almost six months ago, the company tested the paid system in New Zealand and the Philippines. New users in those countries had to pay a dollar per year for the ability to post and reply to content.
As spotted by X Daily News on the same platform, the company might be ready to take the experiment to a larger market. New text strings have shown that the policy is rolling out worldwide.
SPECULATION: X might be expanding its policy to charge new users before they reply/like/bookmark a post https://t.co/odqeyeiHBx pic.twitter.com/EU71qlwQ0D
— X Daily News (@xDaily) April 15, 2024
The policy is designed to combat a wave of bots appearing on the platform. By preventing new accounts from creating posts, X hopes to stave off the standard behavior of bots these days. You might have noticed them as OnlyFans creators in unrelated posts, peddling NSFW content on their bio.
Though the global rollout was only just spotted, owner Elon Musk has seemingly confirmed the change. Replying to X Daily News, Musk says that it is “the only way to curb the relentless onslaught of bots.” He says that the current breed of bots can easily bypass simple checks these days.
Apps
Disney+ might get always-on channels similar to cable TV
Featuring content from Marvel, Star Wars, and classic Disney

The burden of choice on streaming platforms is real. If you’re like us, you’ve spent hours just mindlessly scrolling through titles on Netflix or Disney+ without watching anything. Netflix, at least, has a Play Something button to fight off that irresistible urge. Now, Disney+ is reportedly trying something different: always-on channels.
If you already cut cable from your lives, you’re likely missing traditional channels or networks that have pre-determined programming. It was a flawed system that eventually ended up with mediocre content and a downpour of ads. However, cable did allow us to keep watching without deciding what comes next.
Now, according to The Information, Disney+ is working on adding those channels to its streaming service. Naturally, these channels will include content from the platform’s library such as Marvel, Star Wars, and its list of classic animated films.
Strangely, the reported feature might still have ads in between programs. Though the addition of ads does mean a better similarity with real television, users still have to be paying subscribers to access the channels. Even if you’re already paying for Disney+, you might still get hit with ads.
Disney has not confirmed the reports yet. The platform might launch a version of the feature outside of the scope included in this report. It’s also unknown when these always-on channels will launch.
SEE ALSO: Macross to be available on Disney+
A few years ago, Apple unleashed one of the most interesting features for the iPhone today: Emergency SOS. Designed for those who like their fair bit of the outdoors, Emergency SOS allows users to contact emergency services without network coverage. Other manufacturers, however, are struggling to adopt the same feature. Now, Google might soon join Apple in providing satellite connectivity for its users.
Despite the convenience, satellite connectivity hasn’t taken off as much as the industry expected it to. For one, a network of satellites isn’t the easiest thing to maintain. Apple is still currently offering its services for free, a gamble that may or may not pay off. Now, the iPhone maker won’t be alone.
According to Android Authority, Google might start offering the same service to Pixel 9 users. Starting with this year’s upcoming flagship, the company is reportedly teaming up with T-Mobile to create satellite connectivity for its users. The telecommunications network is teaming up with SpaceX for the feature.
The same report describes how the feature might work. Once activated, the feature will ask users of their situation: is everyone breathing, are people trapped, are weapons involved, among others. The phone will then relay this information to emergency authorities for a rapid response.
Unfortunately, pricing remains a mystery. While Apple is still offering its satellite connectivity for free, other brands might put the burden of cost on the end user. Hopefully, they won’t, but a paid version is unfortunately expected at this point.
SEE ALSO: Should you be excited for Apple’s satellite connectivity?
-

 Events2 weeks ago
Events2 weeks agoStellar Blade: PlayStation taps cosplayers to play Eve for game’s launch
-

 Features1 week ago
Features1 week agoFortify your home office or business setup with these devices
-
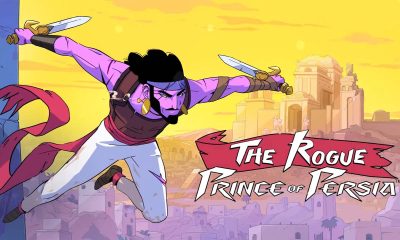
 Gaming2 weeks ago
Gaming2 weeks agoThe Rogue Prince of Persia looks like an ultra-colorful roguelite
-

 Accessories2 weeks ago
Accessories2 weeks agoLogitech unveils G Pro X 60 gaming keyboard: Price, details
-

 Reviews1 week ago
Reviews1 week agorealme 12+ 5G review: One month later
-

 Gaming2 weeks ago
Gaming2 weeks agoLenovo confirms development of a Legion Go 2
-

 Deals2 weeks ago
Deals2 weeks agoTCL P635 TV: Big savings for TCL’s anniversary
-

 Gaming1 week ago
Gaming1 week agoNew PUMA collection lets you wear PlayStation’s iconic symbols